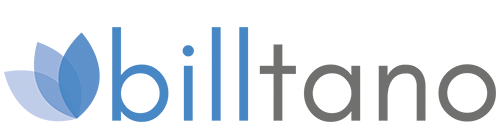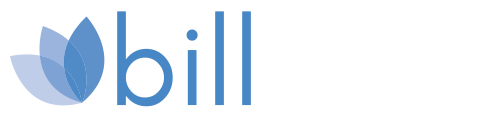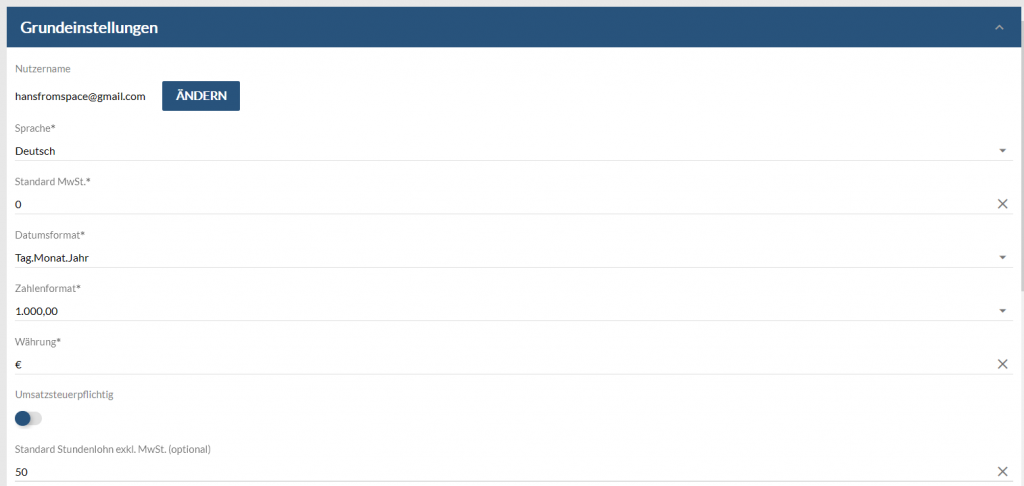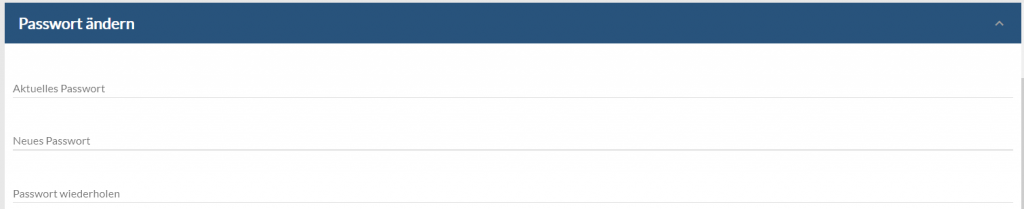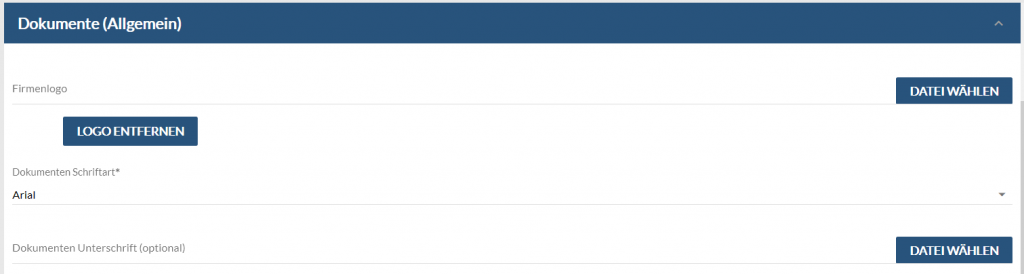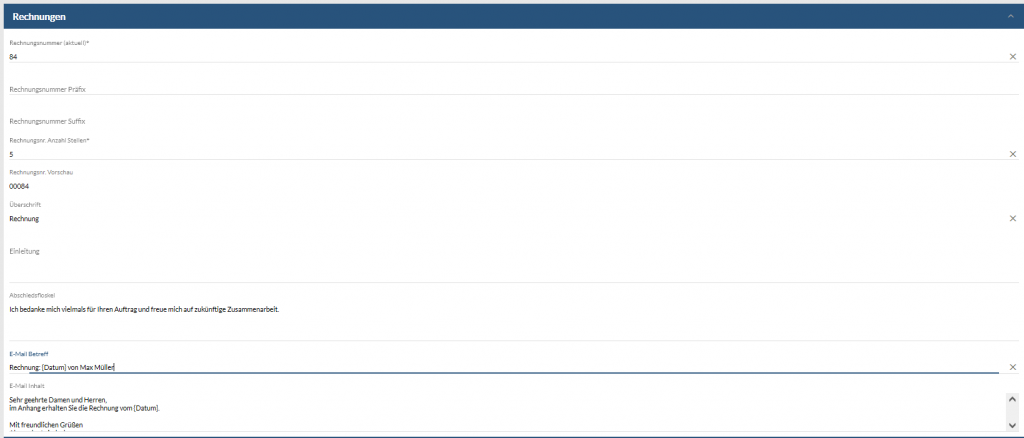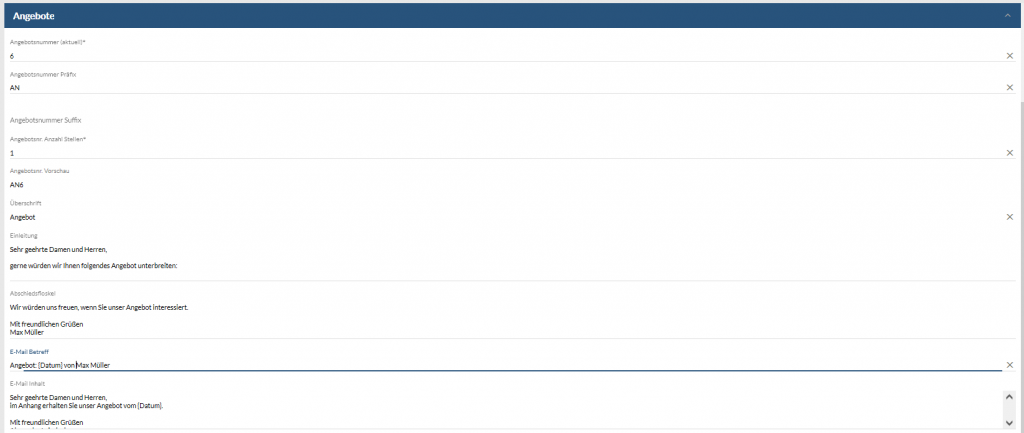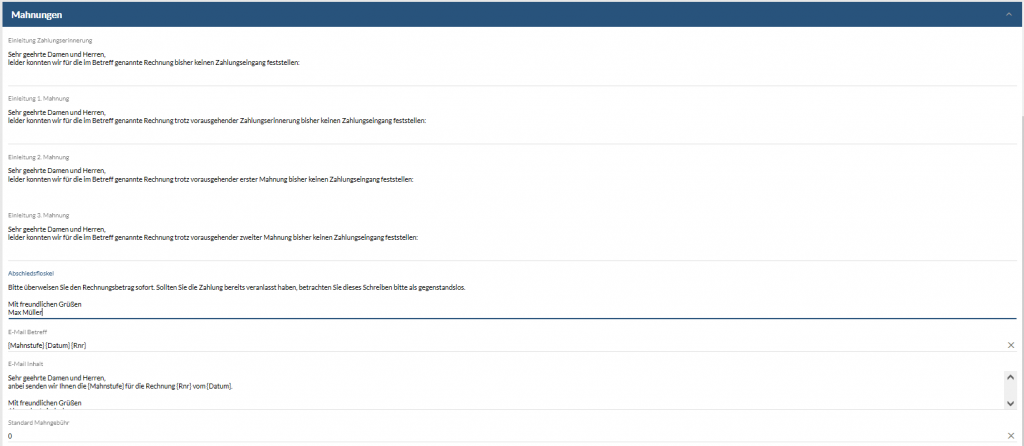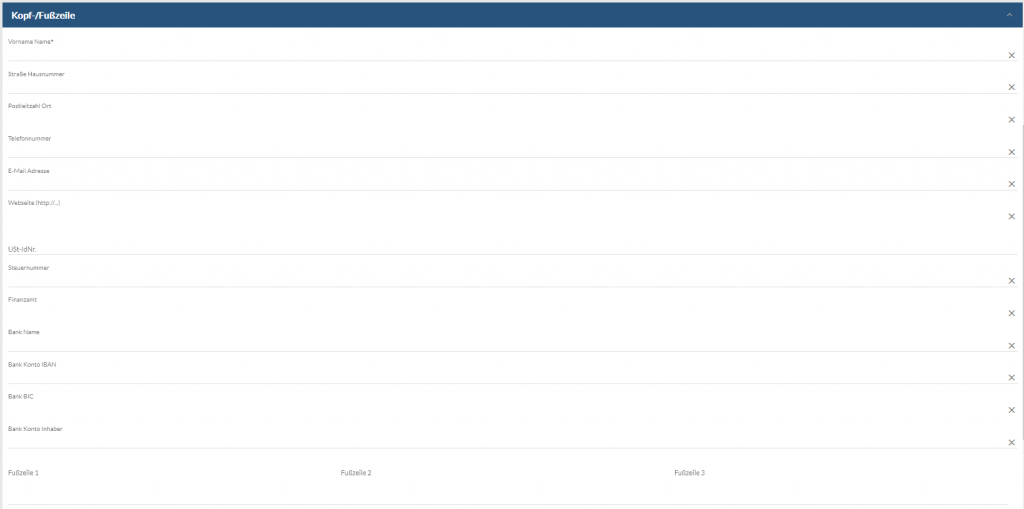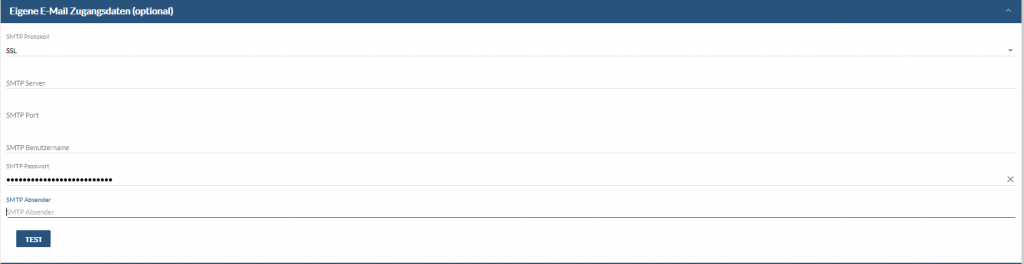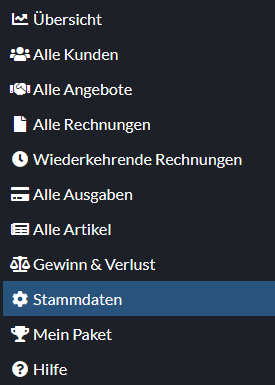
8. Stammdaten
Im Bereich „Stammdaten“ tragen Sie alle essentiellen Informationen und Daten ein, die Sie für diverse Bereiche Ihrer Arbeitsumgebung nutzen können.
- Grundeinstellungen
- Neue Rechnungseinträge
- Passwort ändern
- Dokumente (Allgemein)
- Rechnungen
- Angebote
- Mahnungen
- Kopf-/Fußzeile
- Eigenes Briefpapier (optional)
- Eigene E-Mail (optional)
- Bankabgleich (optional)
- Auftrabsverarbeitung (AVV)
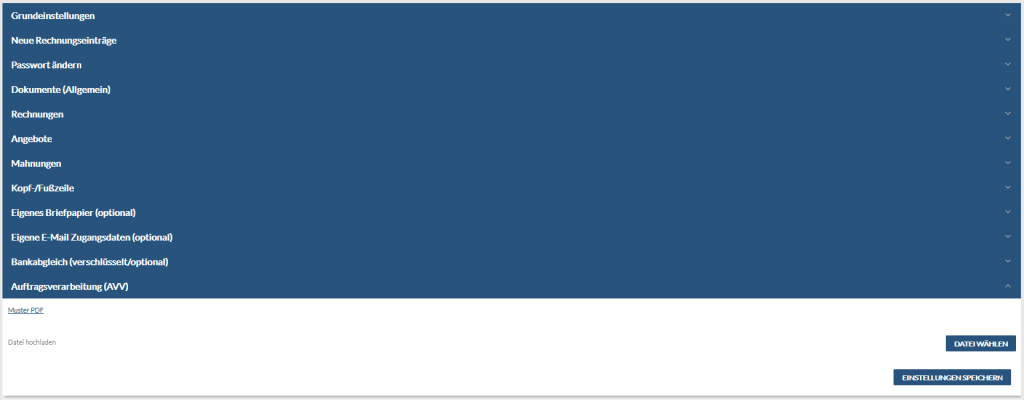
8.1 Grundeinstellungen
Hier finden Sie folgenden Angaben Ihres Profils zur Eingabe.
- Nutzername – in der Regel entspricht dieser Ihrer E-Mail Adresse und dient zur Anmeldung in der App.
- Sprache – Wählen Sie die Sprachausgabe des Programms zwischen Deutsch und Englisch
- Standard MwSt. – Definieren Sie den standardisierten Mehrwertsteuersatz
- Datumsformat
- Tag.Monat.Jahr,
- Jahr/Monat/Tag,
- Jahr-Monat-Tag
- Zahlenformat – 1.000,00 oder 1000.00
- Währung – z.B. Euro € oder Dollar $
- Umsatzsteuerpflichtig ein-/ausschalten (z.B. für Kleinunternehmer)
- Stundenlohn exkl. MwSt. (optional)
8.2 Neue Rechnungseinträge
Einige Einstellungen beim Anlegen neuer Rechnungseinträge können Sie hier vordefinieren. Konfigurieren Sie die Einstellungen nach Ihren Wünschen
- Nettopreise oder Bruttopreise (standardmäßig ein- oder ausgeschaltet)
- Positionsnummer oder Datum (später auch auf der Rechnung)
- Standard Einheit – z.B. Stunden oder Anzahl
Alle Angaben sind bei anschließend vordefiniert, können aber bei Belieben pro Eintrag manuell geändert werden.
8.3 Passwort ändern
Hier können Sie ein neues Passwort anlegen. Ändern Sie Ihr Passwort nach der gewohnten Prozedur.
- Aktuelles Passwort eingeben
- Neues Passwort eingeben
- Passwort wiederholen
8.4 Dokumente (Allgemein)
Personalisieren Sie das Aussehen Ihrer Dokumente. Dies betrifft alle Dokumenttypen mit benötigtem Unternehmens-Layout, die Sie in billtano anlegen können – Rechnungen, Angebote, Mahnungen, Auftragsbestätigungen.
Firmenlogo hinzufügen (Datei hochladen) – Dies wird im Briefkopf Ihrer Rechnung und anderen Unterlagen angezeigt. Das einheitliche Layout auf allen Dokumenten verleiht Ihrem Unternehmen ein seriöses Auftreten.
Dokument Schriftart – Wählen Sie die von Ihnen gewünschte Schriftart, z.B. eine serifenlose- oder eine Serifen-Schrift.
Dokumenten Unterschrift hinzufügen (optional) – Wählen Sie dazu eine Datei zum Hochladen.
8.5 Rechnungen
Definieren Sie die wichtigsten Parameter für Ihr Rechnungs-Layout. Automatisieren Sie den E-Mail Versand und legen Sie vorgefertige Textfelder zum Versenden an.
- Rechnungsnummer (aktuell)
- Rechnungsnummer Präfix
- Rechnungsnummer Suffix
- Rechnungsnr. Anzahl Stellen
- Rechnungsnr. Vorschau – Ansicht der Einstellungen 1-4
- Konfigurieren Sie Ihr Rechnungsnummer-System nach Ihren Wünschen. Nach Erstellung einer neuen Rechnung wird automatisch die Rechnungsnummer weiter gezählt. Bei stornierten Rechnungen haben Sie sogar die Möglichkeit, Ihre Rechnungsnummer manuell zu ändern.
- Überschrift
- Einleitung – Textfeld zum Verfassen einer Einleitung
- Abschiedsfloskel – Texfeld zum Verfassen einer Abschiedsfloskel
- E-Mail Betreff – „Rechnung: [Datum] …“ fügt das aktuelle Datum automatisch ein
- E-Mail Inhalt – Fügen Sie eine standardisierte Ansprache ein, die in der Mail versandt wird.
8.6 Angebote
Definieren Sie die wichtigsten Parameter für Ihr Angebots-Layout. Automatisieren Sie den E-Mail Versand und legen Sie vorgefertige Textfelder zum Versenden an.
- Angebotsnummer (aktuell)
- Angebotsnummer Präfix
- Angebotsnummer Suffix
- Angebotsnr. Anzahl Stellen
- Angebotsnr. Vorschau – Ansicht der Einstellungen 1-4
- Konfigurieren Sie Ihr Rechnungsnummer-System nach Ihren Wünschen. Nach Erstellung einer neuen Rechnung wird automatisch die Rechnungsnummer weiter gezählt. Bei stornierten Rechnungen haben Sie sogar die Möglichkeit, Ihre Rechnungsnummer manuell zu ändern.
- Überschrift
- Einleitung – Textfeld zum Verfassen einer Einleitung
- Abschiedsfloskel – Texfeld zum Verfassen einer Abschiedsfloskel
- E-Mail Betreff – „Angebot: [Datum] …“ fügt das aktuelle Datum automatisch ein
- E-Mail Inhalt – Fügen Sie eine standardisierte Ansprache ein, die in der Mail versandt wird.
8.7 Mahnungen
Hier können Sie verschiedene Textfelder hinterlegen, die mit einer Mahnung versendet werden. Dabei ändert sich das verwendete Textfeld je nach aktuellem Stand der gesendeten Mahnungen.
- Einleitung Zahlungserinnerung
- Einleitung Mahnung
- Einleitung 2. Mahnung
- Einleitung 3. Mahnung
- Abschliedsfloskel
- E-Mail Betreff
- E-Mail Inhalt
- Standard Mahngebühr – Geben Sie die Mahngebühr an, die mit der Mahnung berechnet wird.
8.8 Kopf-/Fußzeile
Hier geben Sie wichtige Stammdaten ein, die in der Kopf- und/oder Fußzeile Ihrer Unterlagen und Dokumente angezeigt wird. Dazu zählen alle wichtigen Daten Ihres Unternehmens:
- Vorname, Name
- Straße, Hausnummer
- Postleitzahl, Ort
- Telefonnummer
- E-Mail Adresse
- Webseite (https://…)
- Ust.IdNr.
- Steuernummer
- Finanzamt
- Bank Name
- Bank Konto IBAN
- Bank BIC
- Kontoinhaber
- Fußzeile 1
- Fußzeile 2
- Fußzeile 3
8.9 Eigenes Briefpapier (optional)
Legen Sie Ihr eigenes Briefpapier an, das auf der Rechnung als Hintergrund angelegt wird.Laden Sie hierzu eine Datei im A4-Format hoch.
Die Positionen und Felder werden von billtano darüber gelegt. Passen Sie Ihr Layout ggf. an, damit das Layout sauber und passgenau platziert ist.
8.10 Eigene E-Mail Zugangsdaten
Hier verbinden Sie Ihr E-Mail Postfach mit billtano. Die Daten, die Sie dazu benötigen liefert Ihnen Ihr Mail-Provider, bei dem das Postfach angelegt ist. Tragen Sie folgende Daten ein, um die Anwendungen miteinander zu verknüpfen.
- SMTP (Protokoll)
- SMTP Server
- SMTP Port
- SMTP Benutzername
- SMTP Passwort
- SMTP Absender
Dies ermöglicht Ihnen den automatischen Versand von Rechnungen per Mail, nachdem Sie diese erstellt haben.
Mit dem „Test“-Button können Sie eine Test-Mail versenden, um die Funktionalität Ihrer Einstellungen zu überprüfen.
8.11 Bankabgleich (verschlüsselt, optional)
Hinterlegen Sie hier die Angaben Ihrer Bank in verschlüsselter Form. Anschließend besteht die Möglichkeit, das bezahlte Rechnungen automatisch markiert werden.
- Bankleitzahl
- Bankkonto Benutzername
- Bank PIN
Die Bankdaten werden über offizielle Schnittstellen übermittelt und werden auf verschlüsseltem Wege übertragen. Die Funktion ist optional, doch erleichtert Ihnen die Überprüfung Ihrer Zahlungen.
8.12 Auftragsverarbeitung (AVV)
Hier finden Sie ein Muster PDF zur Auftragsverarbeitung.
Wählen Sie bei Bedarf eine eigene Datei zum Upload.
Klicken Sie auf „Einstellungen speichern“ unten rechts, um die Eingaben zu bestätigen.